Anonymous User Help Manual
Home
This site is provided for the exclusive use of RTO7 tourism organizations and businesses, who may register to access information and images provided at no cost by RTO7.
Below are the three major actions (Registration, Browsing the site as a Guest, Logging in) which you can perform from the home page.
Register Now
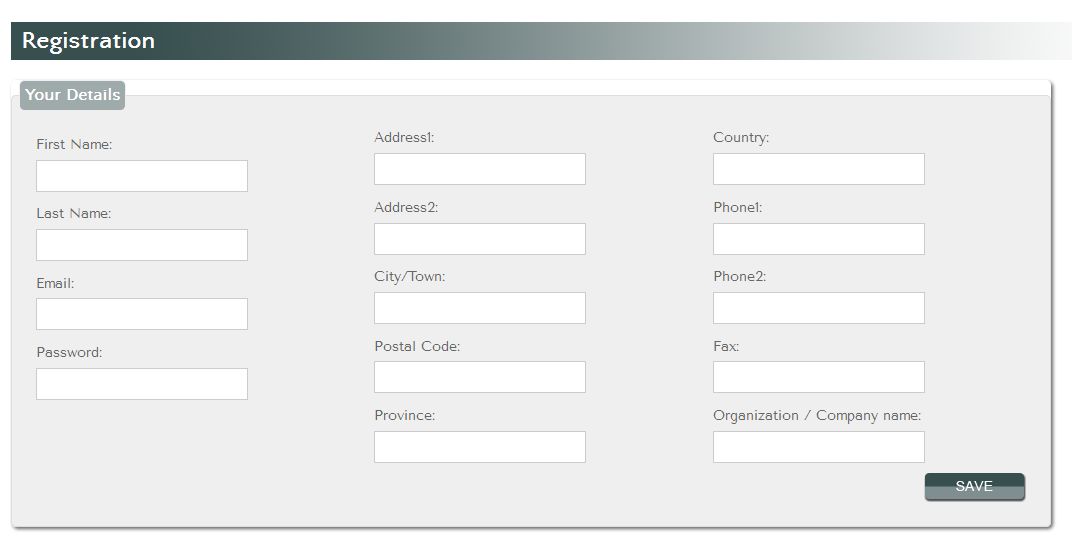
In order to access the RTO7 Stakeholder Site with more privileges than a guest, a login must be created for you. Filling out the form shown in the image above is the first step in the processs.
It is important that you enter as much information as you can in the registration room in order to identify yourself. Pieces of information that are mandatory are: First Name, Last Name, Email, Password and City/Town. Once you've clicked Save, your profile details will be saved in the system.
Please note: You will not be able to access the RTO7 Digital Asset System immediately after filling out the registration form. A RTO7 administrator will inspect the information provided in the registration form and assign the appropriate privileges to you; this process may take several days. Once your account has been created by an administrator, you will receive an email at the email address provided which will include your Username and Password for accessing the system.
Browse the Site as a Guest
The purpose of browsing the site as a guest is to give you an idea of what is available in the RTO7 system before registering.
Guests are welcome to browse the site and preview the media available but are not able to download images or view the other types of resources available in the RTO7 system. In order to download media or view Reports, Destinations, Economic/Demographic data... etc. Login credentials must be created using the registration form.
Login
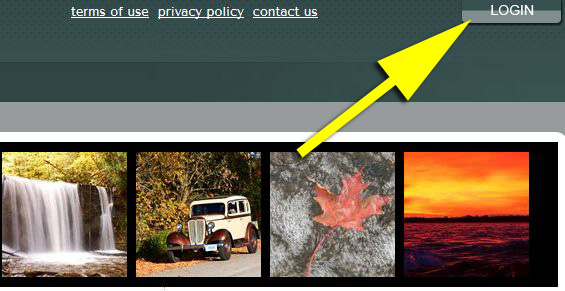
Once an RTO7 administrator has sent you an email containing your Username and Password, navigate to the RTO7 website and click the Login button in the upper right hand corner of the site to access the RTO7 Stakeholder Site.
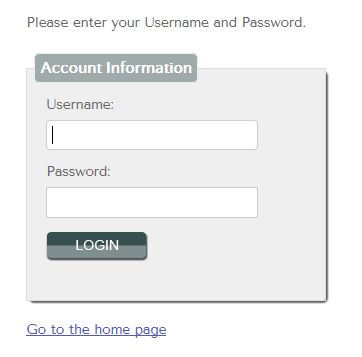
Type or copy/paste the Username and Password from the email and then click the Login button. Once logged in, you should now see tabs at the top of the page such as Search For a Resource where you can begin to explore the RTO7 system.
Please note: the Password you were given in the email is case insensitive.
My Account
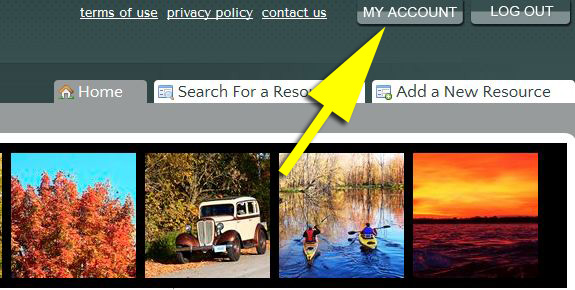
Now that you've logged into the RTO7 System, you will be able to see a My Account button in the upper right hand corner of the screen. Here is where you can manage your account information.
If you've changed organizations, phone numbers or you'd like your password changed; the My Account screen is where that is accomplished. Remember to click Save after you've made your changes.
Log Out
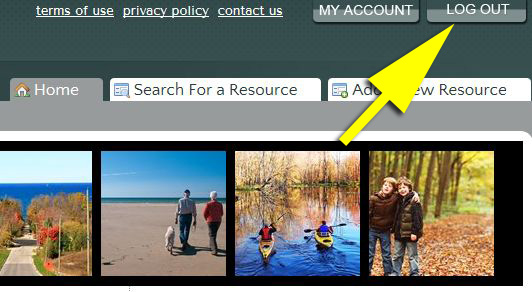
When you're finished browsing the RTO7 Stakeholder Site it is recommended, for security reasons, that you click the Log Out button in the upper right hand corner of the screen.
Navigation

At the very top of the screen you will see a collection of tabs; these are the navigation options that are available to you based on your permission level.

When you are within a section of the site you can navigate around that section using the sub navigation that appears in the ribbon below the tabbed navigation. See screenshot above for an example of the sub navigation under Search For a Resource.
Search For a Resource
Now that you've logged into the system you will now be able to view images in RTO7 library that are available to someone with your permission level. There are three types of searches available in the RTO7 system:
- Geographic Resource Search - navigate to the Geo Search when you know the location of the resource you're looking for.
- Advanced Search - the Advanced Search is best used when you already know information about the resource you're trying to find. This search is less useful for your level of privileges; it is likely you will find the Media Search more helpful.
- Browse for Media - use the Media Search when you would like to find a photo or a video using thumbnail images as a guide.
Geographic Resource Search
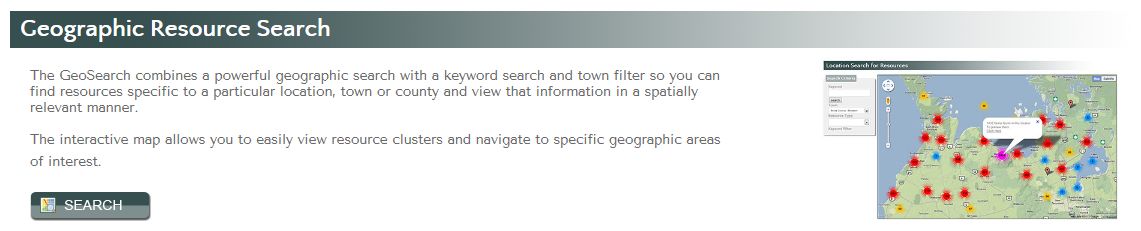
The Geographic Resource Search is ideally used when you know the location of the resource you're looking for. Resources are grouped by their Geo Location into clusters, which look like coloured circles. Clicking on a cluster allows you to view the resources that are located near that cluster on the map.
Using the Map
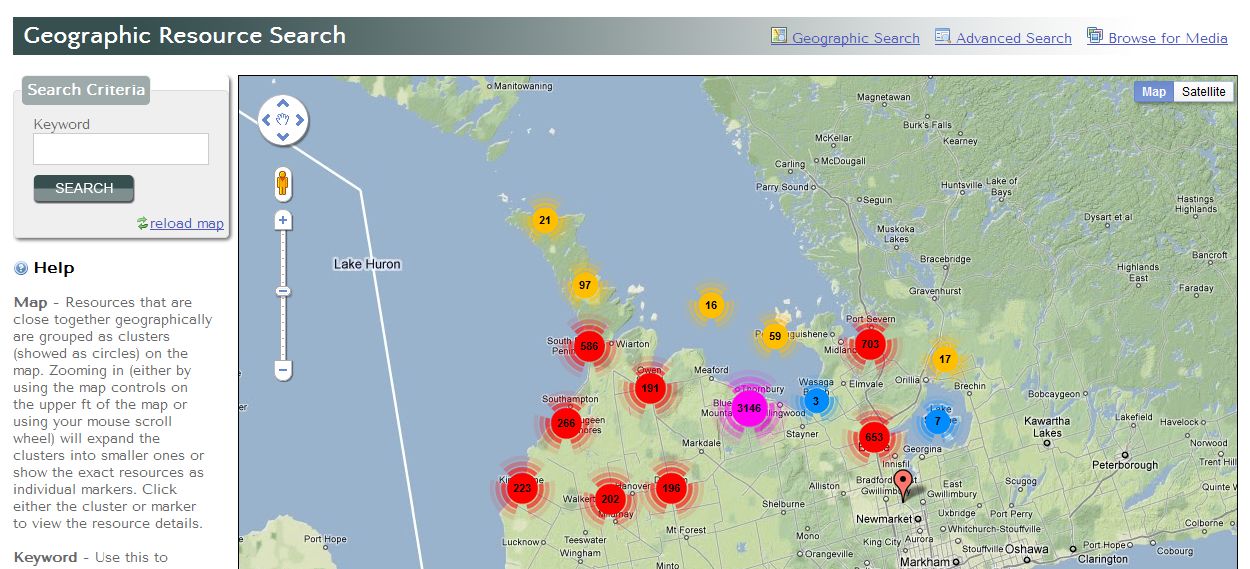
As you zoom into the map the number in the clusters will get to be less and less as the location gets to be more specific. Zooming out from the map will make the search less specific. Eventually if you zoom out too far you will see a cluster that contains all of the resources in the RTO7 system.
In an example, if you knew that an image you were looking for was in the town of Tobermory, near the tip of the Bruce Peninsula. You would:
- Center the map on Tobermory by clicking on the map and dragging, or by using the arrows in the upper left hand corner of the map.
- Use the + button, drag the slider or use your mouse wheel to zoom in on Tobermory.
- Click on the cluster near Tobermory.
- Click on the link to view the resources that are in the Tobermory area.
- Use the scrollbar on the right hand side of the page to view all of the resources that are located near Tobermory.
The navigation controls should be familiar to you if you've used Google Maps, Bing Maps or MapQuest in the past.
The mapping works best when using the modern versions of the following web browsers: Google Chrome and Mozilla Firefox. Internet Explorer 9 is the third most effective browser for the Geographic Search page.
Using the Search
In addition to using the map search, you have the ability to conduct a Keyword search that can be used in conjunction with the map. An example is if you knew you were looking for biking photos, you could enter the keywords of "biking" or "cycling" and then click Search to limit the resources shown on the map to your keyword.
The reload map button can be used at any time to bring you back to where you were on the map before a search was conducted.
View more Details
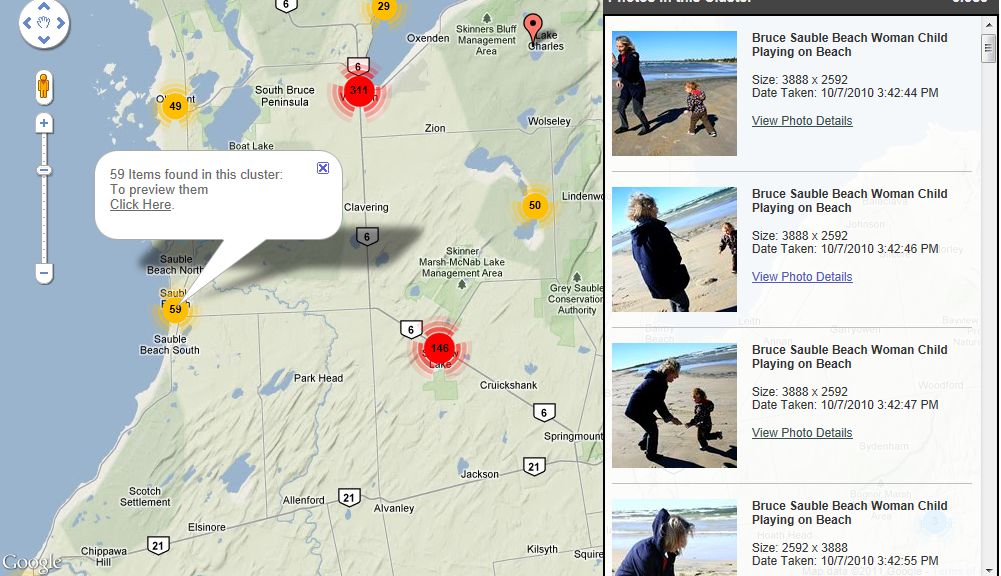
Once you've found a photo/video that you would like to see more details for, you may do so by clicking a cluster, then clicking the "Click Here" button. A new panel will open up on the right hand side of the page where you can navigate through the resources in the cluster that was selected. See image above for example.
You may then click "View Photo/Video Details" below the resource you would like to see more information on a particular photo/video. See below for an example.
Viewing a Resource
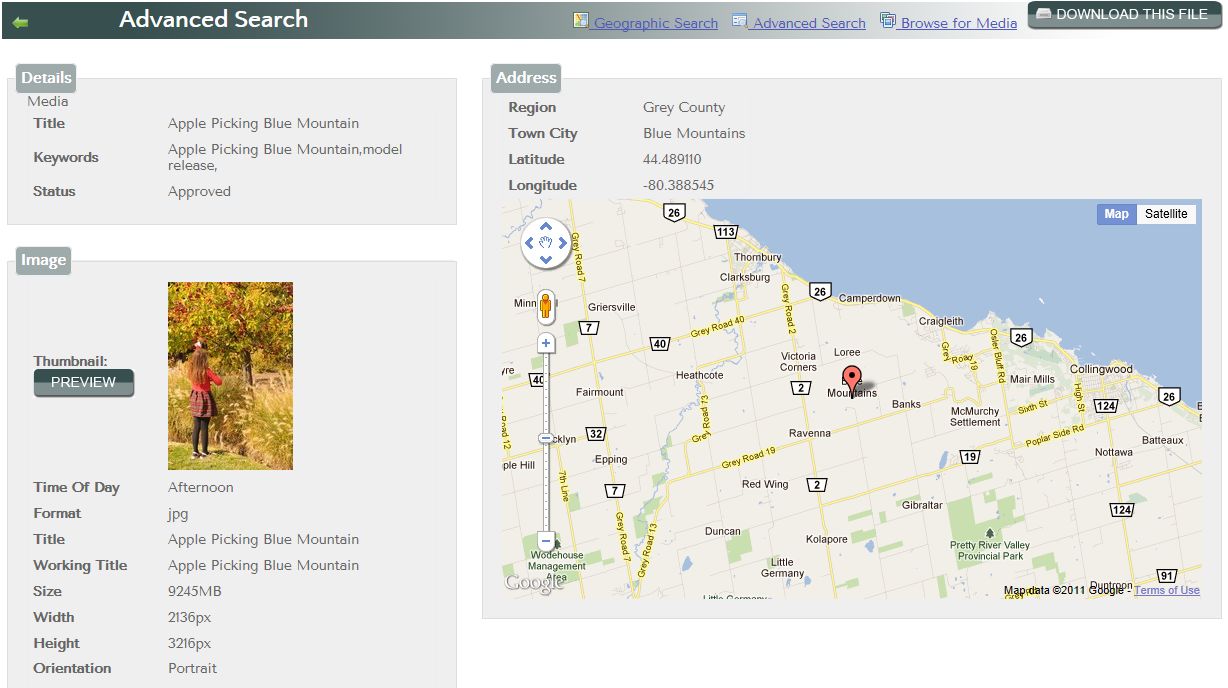
After clicking "View Photo/Video Details" for a particular resource in the table, you should see a page similar to the one above. The screen can be divided up into 4 major areas:
- Details - will show the Title of the resource, Keywords associated with the resource, and the Status of the resource. At your permission level you will only be able to view RTO7 administrator approved resources.
- Image - in this section is where you can see in-depth details on the media item. Most importantly this is where you can see the thumbnail of the image/video, and click Preview to view a larger version of the image or a low resolution version of the video.
- Address - here is where you find the location of the resource on the map, you are able to zoom in and out on the map. Above the map is the region and town of where the resource is related to.
- Download This File - at your permission level you do not have the ability to download a media item.
Advanced Search
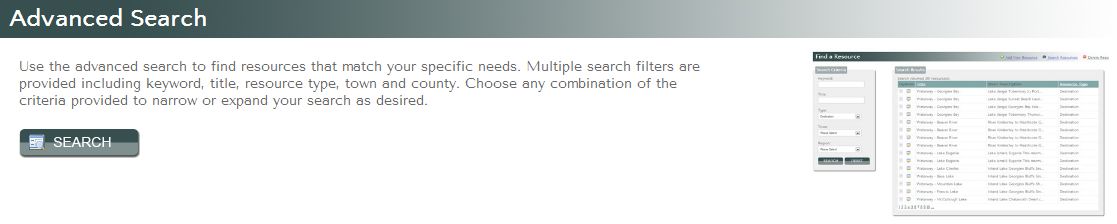
The Advanced Search has the most search criteria, which means you can create a very specific search. You always have the option to enter in no search criteria and click Search; this will return all resources in the RTO7 system that you have the privileges to see. But the real strength of the Advanced Search is filtering your search by Resource Type, Town and/or County.
Using the Search
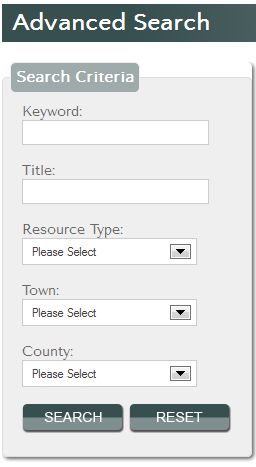
You have the ability to use any combination of the criterion listed below when conducting an Advanced Search:
- Keyword - used to search the RTO7 database for relevant information based on your search term. Useful for limiting search results to an activity, theme or place.
- Title - used to search the database for resources that have specific text in the title.
- Resource Type - this search criterion is not relevant for someone of your level of permissions.
- Town - used to limit the search results to a particular town.
- County - used to limit the search result to a particular county.
Click the Search button once you're happy with your search criteria. If no search results are returned based on your search, your search is too specific, try removing search criteria one at a time to make your search less specific.
Please note: the Reset button can be used at any time to set the search filters to be all blank, the same as it was when the Advanced Search was first opened.
Viewing a Resource
Once you've clicked Search and results have been returned you will have the ability to View( ) resources based on your search parameters.
) resources based on your search parameters.
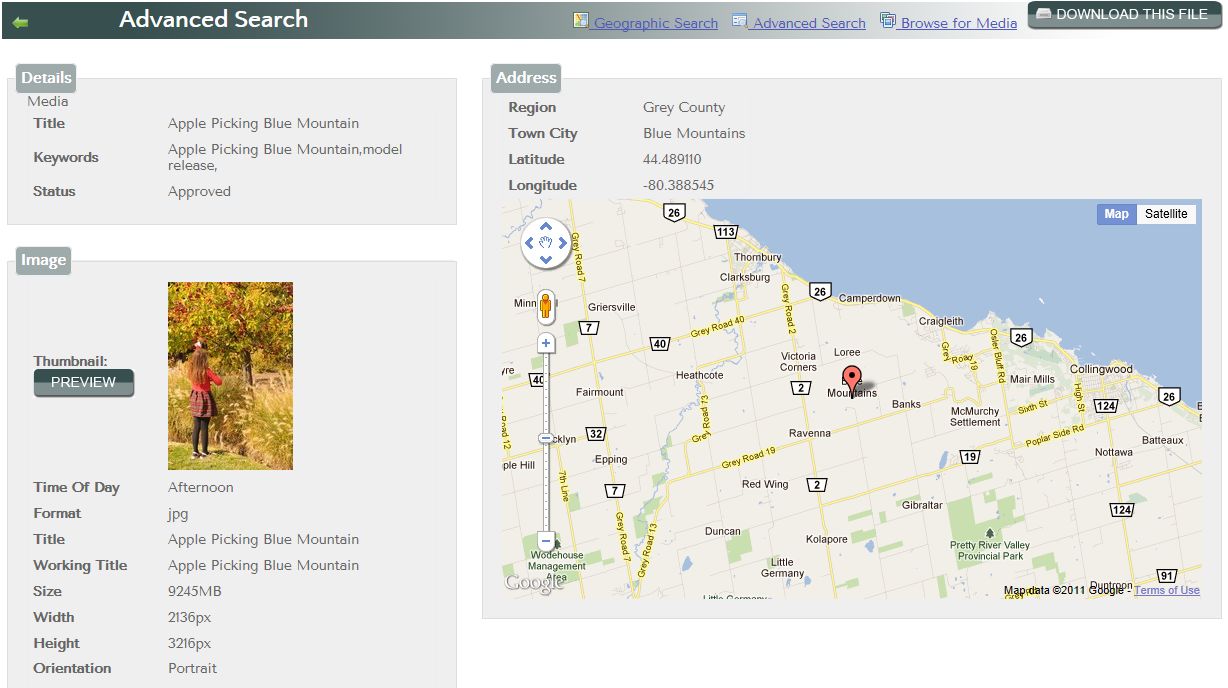
After clicking View( ) for a particular resource in the table, you should see a page similar to the one above. The screen can be divided up into 4 major areas:
) for a particular resource in the table, you should see a page similar to the one above. The screen can be divided up into 4 major areas:
- Details - will show the Title of the resource, Keywords associated with the resource, and the Status of the resource. At your permission level you will only be able to view RTO7 administrator approved resources
- Image - in this section is where you can see in-depth details on the media item. Most importantly this is where you can see the thumbnail of the image/video, and click Preview to view a larger version of the image or a low resolution version of the video.
- Address - here is where you find the location of the resource on the map, you are able to zoom in and out on the map. Above the map is the region and town of where the resource is related to.
- Download This File - at your permission level you do not have the ability to download a media item.
Edit a Resource
The Edit( ) button can be used by those that have Media Administrator privileges. The easiest way to know whether or not you have Media Administrator privileges is to click the Edit button, if you get an error message please skip this portion of the manual and move on to Browse for Media.
) button can be used by those that have Media Administrator privileges. The easiest way to know whether or not you have Media Administrator privileges is to click the Edit button, if you get an error message please skip this portion of the manual and move on to Browse for Media.
If you would like to edit a resource and you do not get a warning message when you click Edit on a resource please see the Media Administrator Help Manual.
Browse For Media
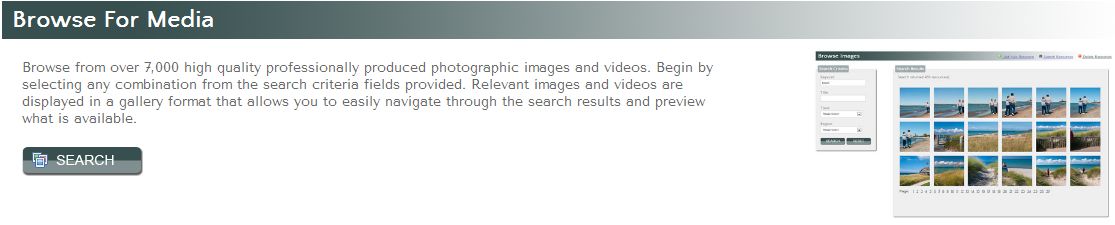
If you are looking for an image or video and you are not concerned with the geographic location of the item this is the best type of search for you. The Media Search gives you the ability to browse through thumbnails of images/videos to allow you to find one that suits you in a time efficient manner.
Using the Search
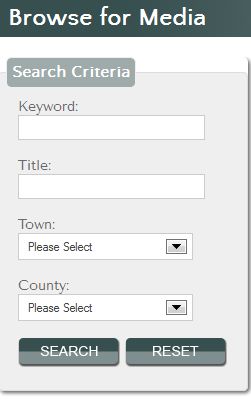
You have the ability to use any combination of the criterion listed below when conducting a Media Search:
- Keyword - used to search the database for relevant information based on your search term. Useful for limiting search results to an activity, theme or place.
- Title - used to search the database for resources that have specific text in the title.
- Town - used to limit the search results to a particular town.
- County - used to limit the search result to a particular county.
Click the Search button once you're happy with your search criteria. If no search results are returned based on your search, try removing search criteria one at a time to make your search less specific. Leaving the criteria blank and clicking the Search button will return all resources in the RTO7 system that you have the privileges to see.
Please note: the Reset button can be used at any time to set the search filters to be all blank, the same as it was when the Browse for Media screen was first opened.
Navigating Through the Results
Above the search results will be the listing of how many resources were returned based on your search criteria entered. At the very bottom of the search results are paging buttons that will be shown if more than 18 resources are returned by your search, use the paging buttons to navigate through the results.
Viewing a Resource
Mousing over a thumbnail image will present you with the option to Preview Image/Video, clicking this link will bring you to the screen shown below:
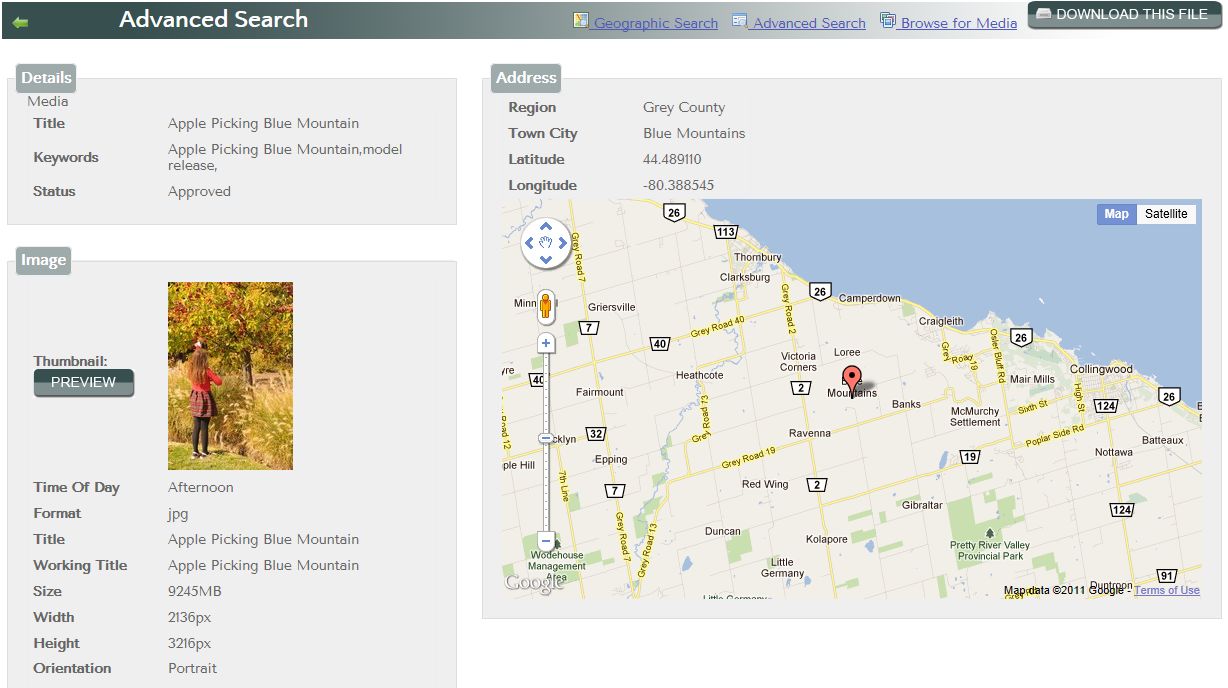
The screen can be divided up into 4 major areas:
- Details - will show the Title of the resource, Keywords associated with the resource, and the Status of the resource. At your permission level you will only be able to view RTO7 administrator approved resources.
- Image - in this section is where you can see in-depth details on the media item. Most importantly this is where you can see the thumbnail of the image/video, and click Preview to view a larger version of the image or a low resolution version of the video.
- Address - here is where you find the location of the resource on the map, you are able to zoom in and out on the map. Above the map is the region and town of where the resource is related to.
- Download This File - at your permission level you do not have the ability to download a media item.
Contact Us
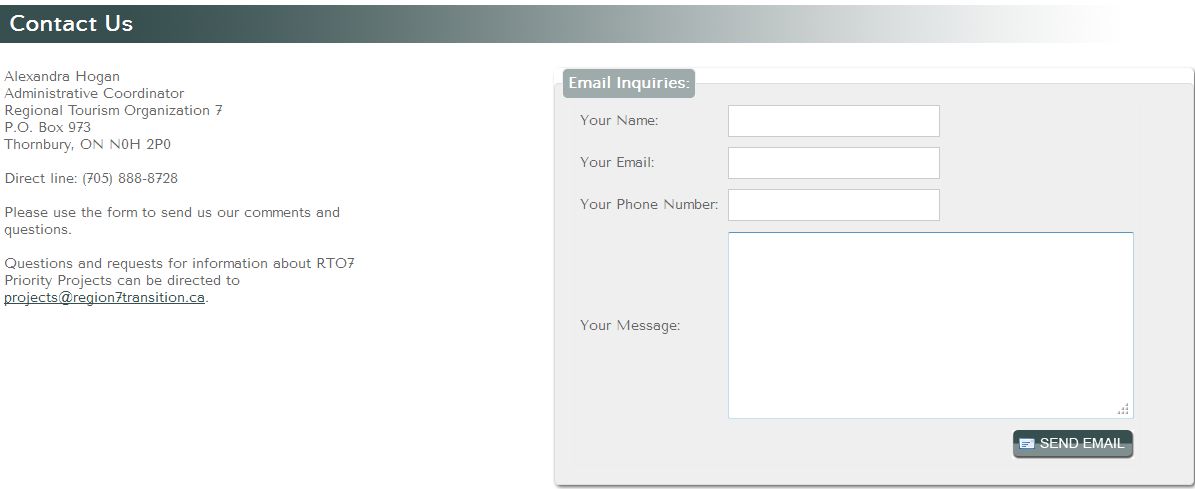
By clicking contact us at either the top or the bottom of the RTO7 website you will be presented with the image shown above.
Email Inquiries Form
The form occupies the right half of the pop-up window. Enter your name, email address and a description of your comment or question and click Send Email. A RTO7 administrator will try to respond to all questions and comments within a few days of your submission.
Other Options
Alexandra Hogan, the RTO7 Administrative Coordinator can be contacted via phone or mail at the co-ordinates shown on the left hand portion of the Contact Us form.
Please note: inquiries about RTO7 Priority Projects should be directed to projects@region7transition.ca.